We’ve received numerous questions around what .001 files are and how to use them. 001 files are the format for split files. .001 files are usually numbered as .001, .002, .003, etc. They are not compressed and contain separate components of a file. In order for a .001 file to work, it must be “joined” back together. Many times .001 files will be joined to create an ISO or a Bin File.
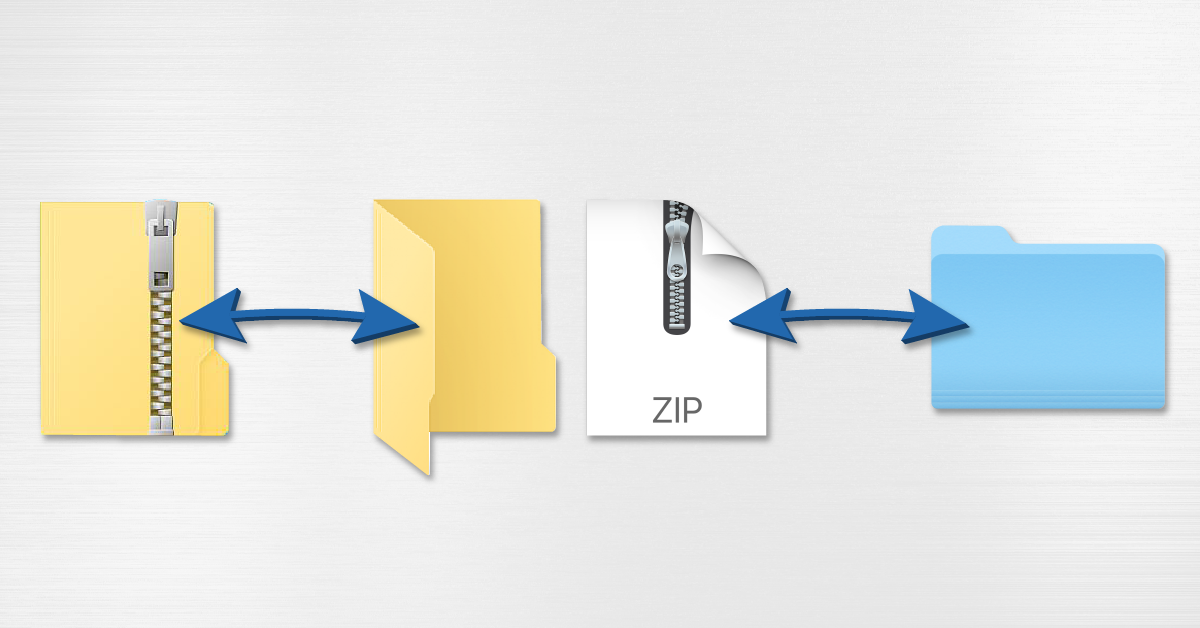
On your Mac, do any of the following: Compress a file or folder: Control-click it or tap it using two fingers, then choose Compress from the shortcut menu. If you compress a single item, the compressed file has the name of the original item with the.zip extension. If you compress multiple items at once, the compressed file is called Archive.zip. How to Zip a File on Mac. Open a Finder window, then locate the file or folder you want to zip. Right-click on the said file or folder. Select 'Compress' in the drop-down menu you see. The file is then Zipped while the original is left just the way it was. How to Create Zip Files and Folder on Mac. Open a Finder window.

Unzip File Mac Terminal
Instead of using a program like WinRAR or 7Zip to compress and break apart files, the .001 split format is just a file that has been divided into several parts for easier posting. Most of the articles or binary files that you download from binary newsgroups will be in a RAR format such as filename.part01.rar, filename.part02, etc. These files can be extracted-put back together into its original state by an UNRAR’ing program . In most cases, .001 files cannot be put back together by UnRAR programs.
UnRAR/Extraction programs like Winrar do not extract the .001 split files because the files were never compressed. They are usually split apart by a file splitting program such as hjsplit or 001filejoinerspliter.
How to Open .001 Files
There are several free well known tools that can split files or put .001 files into the original state.
– HjSplit
– 7-Zip
– 001 File Joiner and Splitter
The file part that ends with the 001 file extension contains the data that will open and join the rest of the .00X extensions together. Most of the programs should find the rest of the .001 parts (.002, .003, etc.) if they are in the same containing folder.
How to extract or join a .001 file with 7Zip
Many folks try to open .001 files with WinRAR . More often than not, Winrar will not extract or join 001 files. However, 7-Zip is a powerful unraring tool that is able to join .001 files together.
Joining .001 files with 7Zip is very simple. First you need to make sure you have 7Zip installed. You can learn how to install and configure 7 Zip here. Once you have 7Zip installed, find the .001 file set that you would like to join. Make sure the rest of the 001 file set is in the same containing folder.
You can right click the .001 file to bring up the right click menu.
A – select 7Zip from the menu. This will bring up another menu with more options.

A – Select “Extract Files” Doing so will bring up another Window.
A – Decide where you would like to extract the .001 file and click OK. It should default as the same folder containing the .001 file set. After you click OK, it will bring up a status window.
The status window will show you how much of the .001 extraction process is complete. Once 7zip is finished, it will dump the .001 file set into the same containing folder unless specified otherwise.
Then use appropriate program to open the file.
Unzip Multiple Files At Once Linux
Visit our Usenet tutorial section to learn more.
| Manage | WinZip Standard | WinZip Pro | Windows Compressed Folders |
| Access all your files from your PC, network, Windows HomeGroup and supported cloud services via the Places list | Limited | ||
| NEW! Quickly access your frequently used local, network, and cloud folders in Frequent Folders | Requires special drivers for cloud | ||
| NEW! Create folders on your PC, network or cloud service from WinZip | Requires special drivers for cloud | ||
| NEW! Securely delete files and folders with the new Wipe feature | |||
| NEW! Restore accidentally deleted, copied, moved or renamed files | |||
| NEW! Open a file from the cloud in the correct application, or in an alternate application | |||
| NEW! Open and edit a file in the default application or an alternate one | |||
| NEW! View property info for files and folders | |||
| NEW! Map a folder or network location to a drive | Limited | ||
| NEW! Copy, move, delete and multi-file rename files | No multi-file rename | ||
| NEW! Copy a path to the clipboard | |||
| NEW! Copy a cloud link to the clipboard | |||
| NEW! View thumbnail previews of a selected file, whether it is in your zip, on your PC, network or cloud service (if the cloud service supports thumbnails) | Local or network only | ||
| NEW! Preview the contents of images and documents, rotate and resize images, save an image as a background and share previewed files by email, IM or social media | |||
| Includes WinZip Express for Explorer, Office and Photos built-in, and WinZip Express for Outlook as a free download | |||
| Maximize display space on devices with auto-hide scroll bars that disappear when not needed | |||
| Place a file in a zip without leaving a copy on your system with the Move option | |||
| Easily browse and find files in your zip with new Thumbnails | |||
| Customize WinZip more easily with redesigned configurable settings | |||
| Browse all your local, network and cloud files more easily in the Files Pane | |||
| See the right tools for the task with the dynamic, slide-in Actions pane, which changes to display different features depending on your choices | |||
| Easily change the interface to Manage mode when you want to quickly access file management features, and see details like file type, size and date | |||
| Use WinZip on any touch-enabled device or computer | |||
| Use WinZip on new 2-in-1 computers. The display automatically adjusts when you switch between tablet and laptop modes | |||
| Rotate, Resize and View full-size images directly from within a Zip file | |||
| Temporarily extract Zip files using the 'Unzip and Try' feature and delete any files you do not need | |||
| Extract to selectable folder location or current folder location | |||
| Zip only the files you want using Include and Exclude filters | |||
| Use WinZip's Explorer View to display image thumbnails for easy browsing |