Supports iPhone 4/5/6/7/8/X/XS/XS Max/XR/11/12/12 Pro/ 12 Pro Max/ running iOS 8 or later
Transferring Pictures from PC to iPhone is quite common in our daily life, especially when you buy a new iPhone and need to move data to the new device. When it comes to this issue, the first thought comes to your mind is probably iTunes. However, all the existing music, movies, TV shows, books, and tones on your iPhone will be erased when restoring photos from iTunes backup. To keep the data safe, we'll also show you another five workarounds to sync photos to iPhone by using EaseUS MobiMover, AirDrop, Google Photos, OneDrive, Dropbox, and iCloud.
Next, we move to the Mac Laptop. If you are a Mac user, you certainly want to know how to download pictures from iPhone to laptop to keep a backup or for any other reason. Mac has a powerful though a lesser-known feature that can help you transfer the photos from iPhone to Mac Laptop, using iPhoto inbuilt service to Mac Operating system. Select the photo albums you want to copy to computer, and click the 'Export' button from the top menu to start to transfer photo album from iPhone to PC. Above operations and screenshots are captured from Windows version. Mac users can download the Mac version of the program and the operations are almost the same. Run TouchCopy and connect your iPhone with your USB cable. On the ' Photos ' tab, you'll see a list of all of your device's photo albums, select the photos/albums you'd like to save. Press ' Copy to PC ' or ' Copy to Mac ' depending on your system, and select a location on your laptop for your photos to be stored in. Apr 29, 2021 Connect your iPhone, iPad, or iPod touch to your Mac with a USB cable. Open the Photos app on your computer. The Photos app shows an Import screen with all the photos and videos that are on your connected device. If the Import screen doesn't automatically appear, click the device's name in the Photos sidebar. If asked, unlock your iOS or iPadOS.
Part 1. How to Sync Photos from PC to iPhone with iTunes
If you have ever backed up your iPhone to iTunes, you can get photos from PC to iPhone with iTunes, overwrite your existing files on the iPhone. If you want to keep data safe, don't forget to export iPhone files to the computer in advance, or you can also directly jump to the next part to transfer photos without data loss.
Step 1. Connect your iPhone to the PC with a USB cable.
Step 2. Launch iTunes, Tap the 'Device' button. If your iPhone is not recognized by iTunes, fix it timely.
Step 3. Choose 'Photos' in the drop-down menu.
Step 4. Check 'Sync Photos,' then select where you want to sync photos.
Step 5. Select 'Choose folder,' then 'All folders' or 'Selected folders' from your computer.
Step 6. Click 'Apply.'
Step 7. Wait patiently until the photos are synced to your iPhone.
Part 2. How to Transfer Photos from PC to iPhone Without iTunes
iTunes is probably not the optimal choice for many people since it will erase your current data and lacks the view option. Even worse, it often goes wrong and arises errors like iTunes error 54. Thus, finding some iTunes alternatives to transfer photos without data loss is necessary. In this part, you'll find some good solutions.
Option 1. Move photos from PC to iPhone using EaseUS MobiMover
EaseUS MobiMover is a smart iPhone data manager that provides iOS data transfer and management services. It is one of the best large file-sharing tools on the market that can transfer big files of any size, type, or quality from PC to iPhone in a stable and fast manner. No matter how many photos and videos you want to transfer or whatever the format is, EaseUS MobiMover can transfer these photos and videos from PC to your iPhone in a flash.
Besides, there are some other key features and main functions of EaseUS MobiMover, as listed below.
- 100% data safe, iTunes-free, easy, quick.
- It lets you back up iOS data to the computer(PC/Mac/laptop) in a readable and accessible way.
- It can put files to the iPhone without data loss or sync data between two iOS devices straightforwardly.
- It can organize iPhone content by adding/deleting/editing items.
- It allows you to download online videos from all popular websites, like download music from YouTube to computer.
Now, start to use EaseUS MobiMover to move photos from PC to iPhone after installing it by clicking the button below.
Step 1. Connect your iPhone to your PC running Windows 7 or later. Launch EaseUS MobiMover and select 'PC to Phone' on the main interface. Then, choose 'Select Files' to continue.
Step 2. With MobiMover, you can choose to transfer photos from PC to your iPhone as well as many other data types. Then, click the 'Open' button to load the files.
Step 3. MobiMover will show the files you've selected on the screen. If you've missed an item, you can click 'Add Contents' to import more files. Next, click the 'Transfer' button to start the transfer process.
Option 2. Get photos from iCloud to PC
iCloud is the second way to move pictures between your iPhone and PC. It won't cost you anything if you have less than 5GB photos to transfer. If not, you have to pay for extra iCloud storage at $0.99 per month for 50GB.
Before you proceed, make sure your iCloud Photos (Previously called iCloud Photo Library) has been enabled. If not, you can go to the 'Settings' > [your name] > 'iCloud' > 'Photos' and turn on the iCloud Photo Library. Then, you can follow the steps below to get things done.
Step 1. Open iCloud for Windows on your PC.
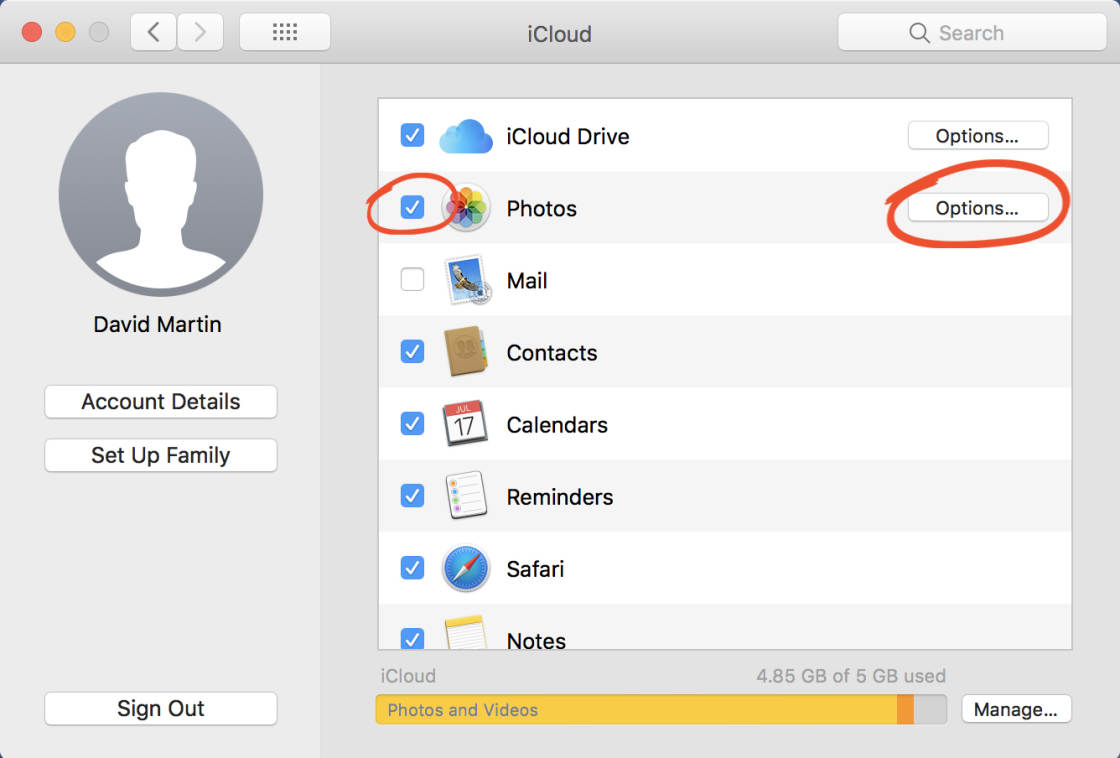
Step 2. Click the 'Options' next to 'Photos' to open detailed information.
Step 3. Make sure the 'iCloud Photo Library' and 'Upload new photos and videos from my PC' are turned on.
Step 4. Click 'Change' to choose the photos you want to transfer from PC to iPhone.
Step 5. Please wait for the photos to be downloaded to your iPhone, and check them in the Photos app.
Option 3. Sync photos from PC to iPhone with Google Photos
If you have a Google account, you can get 15GB free storage space on Google Drive. And Google Drive shares its storage to other Google products like Gmail and Google Photos. So you can transfer up to 15GB images (original quality) to Google Photos on iPhone as long as the other two Google products do not occupy its storage.
Notice: Photos in original quality will rapidly run out of storage space. If you have lots of photos, you can select pictures in 'High quality.'
Step 1. Open the browser on your computer.
Step 2. Go to photos.google.com.
Step 3. Drag the photos you'd like to move to your iPhone to the browser.
Step 4. Click Upload to send them to cloud storage.
Step 5. Launch the Google Photos app on your iPhone and then download them to your iPhone.
You can also copy pictures from PC to iPhone via Google Drive. With this method, you need to download a Google Drive application both on your computer and iPhone. After installing, just run Google Drive on your PC > Create a new folder > Copy photos from the computer to this folder. Then, this folder with photos will appear in your iPhone's Google Drive app.
Option 4. Download photos to iPhone from PC using OneDrive
OneDrive provides its users with 5GB of storage space for free. It requires you to install the OneDrive application both on your computer and iPhone. Notably, the photos you transfer to the iPhone will not be saved to your Photos app. Instead, they will be stored in the OneDrive app. One more thing: OneDive doesn't support for HEIC photos.
Step 1. Download and install OneDrive on your computer.
Step 2. Log in with your account.
Step 3. Drag the desired pictures to the program window.
Step 4. Open the OneDrive app on your device, and you will see the images in the OneDrive on the iPhone.
How To Download Pics From Iphone To Apple Laptop
Option 5. Copy photos from PC to iPhone with Dropbox
Dropbox offers 2GB free storage to its users, making it easy for you to transfer some pictures in small size. With OneDrive, you can either copy photos from the computer to the iPhone online or do it by installing an official OneDrive desktop application on your PC and apps on your iDevice.
Note that your photos will possibly lose quality.
Step 1. Go to dropbox.com on the computer and log in.
Step 2. Create a folder and upload photos from the computer.
Step 3. Go to the Dropbox app on your iPhone and download them to the iPhone.
The Final Words
As you can see, you can transfer photos from PC to iPhone with 6 useful methods - iTunes, EaseUS MobiMover, iCloud, OneDrive, Google Photos, Dropbox. The first two methods are via cloud-based service, and the other three are via local-based service.
In short, the local-based service is safer and easier. You can choose any one of them to get the job done. By the way, you can also apply similar steps to transfer photos from iPhone to PC.
The camera tech of iPhone is comparable to that of DC to some extent. Many folks are used to taking pictures with their phones. Yet on the score of the limited memory, some of you are likely to transfer pics from mobiles to separate storage tools like U-disk to optimize storage on iPhone. OK, do you wonder how to transfer photos from iPhone to flash drive. And can you transfer photos directly from iPhone to flash drive?
As iPhone doesn't come with interfaces for USB stick, there is no direct way to do so. If you just want to transfer photos in Camera Roll, you can do it directly with PC/Mac. However, assume you need to process the images as screenshots or from other albums quickly, how to do that? Well, we'll illustrate today's topic in detail now.
Way 1: How to Transfer Photos from iPhone to Flash Drive on Windows

As Windows is unable to get advanced permissions from Apple iPhone, only photos from Camera Roll can be moved to PC, and thereby transfer to USB flash drive over. Again, ensure that there's enough room in your flash drive before migrating stuff into it.
How to put photos on USB from iPhone on Windows PC:
- Link iPhone to Windows PC with a USB cable. Then tap Trust on your phone as prompted.
- Click This PC/My Computer > [your iPhone name] > DCIM > Internal Storage folder > open DCIM folder > 100APPLE. Then find the pics you want for transfer, and copy them to computer.
- Insert your USB flash drive to this computer, locate the photos you just moved to PC. Then drag and drop them to the folder of flash disk.
You May Also Like:
Way 2: How to Transfer Pictures from iPhone to Flash Drive on Mac
To do this task on your Mac computer, make sure that you have the latest version of iTunes on Mac. Also, you're only allowed to transfer Camera Roll photos from iPhone to the flash drive. Thus, for both Win and Mac users, you can jump right to Way 3, if you intend to copy data from various locations of your phone.
How do I move pictures from my iPhone to a flash drive (for Mac OS X Yosemite and later)?
1. Connect your iPhone to Mac computer via a USB cord. Photos app should open automatically. If not, just run it on your Mac manually.
2. Tap on Import from the screen of the tool > Select images you want to transfer, and click on Import Selected or Import All New Photos to move pictures from iPhone to Mac.
Note: For Mac OS X that is earlier than Yosemite, here you should open iPhotos instead. Then choose the needed images, and just choose Import Selected or Import All... to proceed. You can also click here for more directions about how to transfer photos from iPhone to Mac with iPhoto/Photos App.
3. Plug in USB flash drive to this Mac, and choose your desired photos from Mac. Then copy and paste them to the location of your USB drive.

Way 3: How to Transfer Photos from iPhone to Flash Drive Via Assistant for iOS
In general, photos from sources other than iPhone Camera Roll cannot be transferred to PC or Mac directly. At this point, some 3rd-party software can play to its strengths. As an outstanding Apple assistant, MobiKin Assistant for iOS (Win and Mac) is customized to transfer overall data from iPhone/iPad/iPod to PC/Mac computer. Plus, it is proficient in iDevice management, and is renowned for its 1-click iTunes backup & restore feature.
Major Features of MobiKin Assistant for iOS:
- 1-click to transfer photos from iPhone to flash drive, PC/Mac, iTunes library, etc.
- Process 12+ data types like Photos, Music, Videos, eBooks, Contacts, Messages, Notes, Safari Bookmarks, Voice Memo, Podcast, Ringtone, etc.
- Not only can it be used to transfer photos from Camera Roll, items from other sources like Photo Library, Screenshots and other albums can also be dealt with.
- Back up and restore various files between iPhone/iPad/iPod and iTunes.
- Manage iDevice data on computer as per your needs.
- Simple interface, easy to use, and lossless transfer. It won't record any of your operations.
- Work on overall iDevices with even the latest iOS, including iPhone 12/11/11 Pro (Max), iPhone X/XS/XR/XS Max, iPhone 8/8 Plus, iPhone 7/7 Plus, iPhone 6/6S/6 Plus, iPod, iPad Pro/4/mini/Air, etc.
How to import photos from iPhone to USB flash drive via MobiKin Assistant for iOS:
Step 1. Install and launch MobiKin Assistant for iOS on computer after the installation. Connect iPhone to PC via a USB cable. Then press Trust on iPhone to trust this computer when prompted, and hit Continue to have this iPhone connected.
Step 2. After the connection, choose the Photos tab from the left menu of the interface to preview, and mark the pictures you want to transfer. Next, click 'Export' from the top menu to save them on computer.
Step 3. Inset the USB flash drive to this computer, and send what you want to the U-disk from this PC.
For those who want to transfer photos from computer to iPhone/Android device, just click here for solutions. (B.T.W. The above instruction can also serve as a reference for Mac users.)
Way 4: How to Download Pictures from iPhone to Flash Drive with iCloud
Before you transfer photos from iPhone to USB with iCloud, be sure to connect your phone to a stable Wi-Fi network. And just be patient during the use, for you may need to sync images to the cloud storage for hours, if you have a deal of stuff to cope with.
How to save photos from iPhone 12/11/X/XR/XS Max to flash drive with iCloud:
How To Get Photos From Iphone To Laptop Mac

1. On your iPhone, go to Settings app > input your Apple ID. Then select iCloud > Photos > toggle on both iCloud Photo Library and My Photo Stream to sync iPhone photos to your iCloud account.
2. Go to visit https://www.icloud.com/ from a web browser, and sign in to your iCloud. Then choose the Photos section to select wanted images, and tap Download to save them on your computer.
3. Follow the direction from step 3 of Way 3 to send photos from this computer to your USB stick.
See Also:
Way 5: How to Transfer Photos from iPhone to USB Stick Using Email
The last viable method is to use Email. You should have another email account to receive the incoming content from your iPhone in advance. Then send pictures via Email, download from the email account for receiving, and transfer images to flash drive then.
However, you can send no more than 5 pictures in one go. Also, it's a tedious task for most of us to get the task done.

How do you transfer photos from your phone to a flash drive via Email?
1. Launch Photos app on your iPhone, and choose the pictures to copy to another email. To choose more than one photo, just touch Select option.
2. After the selection, you should choose Share > Mail. And a new message window with images attached will appear. Now please enter an email address to receive those photos, and tap Send.
3. On your computer, check the photos after logging in the related email info. Download any of them to computer. Next, your desired photos will be saved in Downloads Folder of computer automatically. Finally, just insert flash drive to computer and move those pictures to this U-disk.
Verdict
By now, I believe you've learned the ropes. Well, as you've seen, there's no way to transfer photos from iPhone to flash drive without computer. Now just choose the most convenient way to transfer pictures from iPhone to computer and then to the flash disk on your own.
At last, a hint here, there's a certain life span in terms of the chip in USB flash drive. So it is not suitable for long-term preservation of photos. To make it last longer, you can put it in a storage box for shakeproof, dustproof and watertightness.
Related Articles: