Free Video Converter has a small set of output options (MP4, AVI, MPEG and MP3 are available, plus an option optimized for iOS devices), but that might be plenty if you're not used to working with. Mac users can follow suit to convert MP4 to MPEG on Mac with Leawo Video Converter for Mac. Our MP4 converter can convert from over 50 source formats for example: MPEG-2 to MP4, MKV to MP4, AVI to MP4, MOV to MP4, 3GP to MP4, FLV to MP4 and much more. Download Free MP4 Converter for macOS 10.7 or later and enjoy it on your Mac. Free MP4 Converter is professional MP4 Video Converting software, which helps you convert any video format to and from MP4 video for playback on iPhone (iPhone X/8/7/SE/6s/6s Plus/6/6 Plus/5s/5c/5/4S), iPad (iPad Pro/Air 2/mini 3/4/Air/mini 2), iPod, and Apple TV. Movavi Video Converter. This is a Windows and Mac-based tool that supports over 180 formats for the conversion, including MPEG to AVI. The program also supports converting HD files, and there is an option to compress the files without any quality loss. Jun 14, 2019 Tips: Convert MPEG-2 Files for Any Device on Mac. To convert MPEG-2 files for iPhone, iPod, Apple TV, you can use the export to Apple device command in the QuickTime Pro($30) or QuickTime X (Free) to create a video that will play on those devices.
- Though MP4 (MPEG4 Part 14) is the most popular video format that could be used almost anywhere like online video sites and camcorders, sometimes you may want to convert MP4 videos to MPEG videos so you could handle these MP4 videos in computer, DVD player, some video editing programs, etc.
- 4Media FLV to MP4 converter for Mac helps you convert FLV files to MPEG-4, MOV, H.264/MPEG-4 AVC videos for playback on various MP4 players, and extract M4A, WAV, MP3 audios from FLV videos.
Though MP4 (MPEG4 Part 14) is the most popular video format that could be used almost anywhere like online video sites and camcorders, sometimes you may want to convert MP4 videos to MPEG videos so you could handle these MP4 videos in computer, DVD player, some video editing programs, etc. To convert MP4 to MPEG, all you need is an expert video converter that could process the MP4 to MPEG-1 or MP4 to MPEG-2 video converting. We showed you how to convert MPEG to MP4 before. Here we show you how to convert MP4 to MPEG on Mac and PC.
Part 1: Convert MP4 to MPEG on Mac and PC with Leawo Video Converter
Converting MP4 to MPEG is easy with the help of Leawo Video Converter. To do the same task on Mac, you can use its Mac counterpart Leawo Video Converter for Mac. The steps on Mac and PC are nearly the same. So here we will take one version of the program as an example, say Leawo Video Converter, to convert MP4 to MPEG on PC. Mac users can follow suit to convert MP4 to MPEG on Mac with Leawo Video Converter for Mac.
Our MP4 converter can convert from over 50 source formats for example: MPEG-2 to MP4, MKV to MP4, AVI to MP4, MOV to MP4, 3GP to MP4, FLV to MP4 and much more. Just try it out. Just try it out. More information about the MP4 encoder is provided here. Mp4 to mpeg converter free download - Aiseesoft MP4 Converter, 4Media MPEG to DVD Converter, Free MP4 to iMovie Converter, and many more programs.
Leawo Video Converter would be the most cutting-edge MP4 to MPEG converter recommended due to its multiple functions, high performance and ease of use. As a professional video and audio converter program, it can handle almost all kinds of video and audio conversions between more than 180 formats, including MP4 to MPEG, WMV to MP4, MKV to AVI, WMV to MOV, etc. It also allows you to convert video to various portable devices including Apple devices, Android devices and Windows phones, etc. As an MP4 to MPEG converter, it offers a quite effective solution to finish the conversion in only a few clicks with original quality reserved at very high speed. Moreover, it comes with a built-in editor that allows you to personalize your video files so that you could customize the video as you like, including trimming the video length, adding watermark, cropping the video, converting 2D to 3D video with different effects, removing the background noise and adding video effects.
Download and install the right version of Leawo Video Converter based on the operating system on your computer. Follow the guide to convert MP4 to MPEG with Leawo Video Converter.
Step 1. Import Source MP4 Video File
Launch Leawo Video Converter, go to the “Convert” tab, and click “Add Video” button on the sub-menu to load your source MP4 video file. Alternatively, you can directly drag and drop MP4 video file into the program interface. After MP4 video file is imported, you could play back MP4 video file, select subtitles and audio tracks from source MP4 video file, add external subtitles to loaded MP4 video file, edit loaded MP4 video file, etc.
Step 2. Set MPEG as Output Format
Click the drop-down box named “MP4 Video” by default next to the “Add Photo” button. On the drop-down list, select “Change” option.
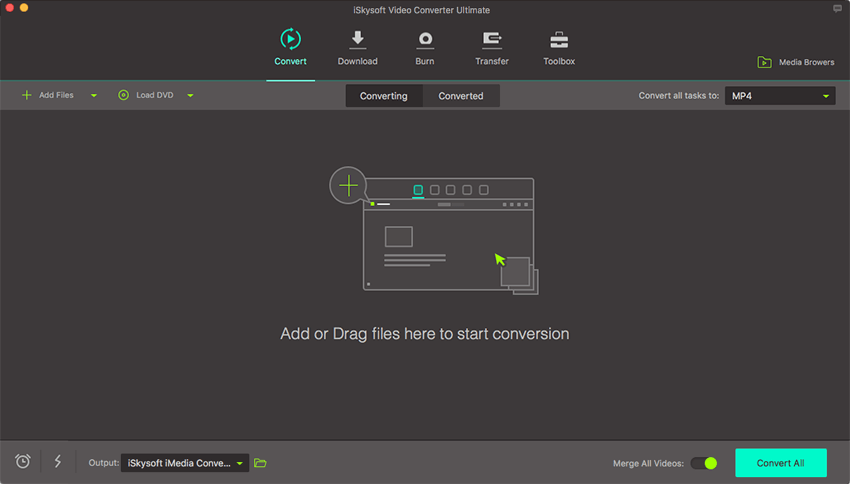
Then on the popup Profile window, select “MPEG” from “Format” column as output format. To be more specific, if you want to convert MP4 to MPEG-1, you need to set MPEG-1 as output format, and you need to set MPEG-2 as output format if you want to convert MP4 to MPEG-2. Please note that once you change the output format, the name of the drop-down box will change as well.
Video Converter To Mpeg 2
Mpeg To Mp4 Converter Free
Note: If you need, you could click the “Edit” button on the drop-down profile setting box to adjust video and audio parameters like video codec, aspect ratio, frame rate, resolution, audio codec, bit rate, channel, sample rate, etc. After editing job is done, click “OK” to return to the main interface.
Step 3. Convert MP4 to MPEG
Click the big green “Convert” button on the sub-menu bar next to the format setting drop-down box. Then, on the popup sidebar, set output directory. After setting output directory, click the “Convert” button right below. Leawo Video Converter would start to convert MP4 to MPEG immediately. After the conversion process is finished, you can find converted file in MPEG format in the output folder you just set.
Part 2: Convert MP4 to MPEG on Mac and PC with Anymp4 Video Converter
The second MP4 to MPEG converter is Anymp4 Video Converter, which is able to convert almost all 4K / HD / SD video formats, such as 4K H.265/HEVC Video (*.mp4), 4K H.264/MPEG-4 AVC Video (*.mp4), WebM-VP9 4K WebM Video (*.webm), AVI, FLV, MP4, WMV, MOV, 3GP and so on. Follow the guide below to convert MP4 to MPEG with Anymp4 Video Converter.
Avi To Mp4 Converter For Mac Freeware
Step 1. Add Source MP4 Video File
On the main interface of Anymp4 Video Converter, click “Add File” to choose and add source MP4 video file.
Step 2. Choose MPEG as Output Format
Before you choose any output format, you can click “Edit” button on the main interface to rotate/crop/enhance video, apply video effects or watermark as you like. After that, you need to click “Profile” column and choose MPEG as the output format, and then click “Browse” to choose a folder to contain the output file.
Step 3. Start to Convert MP4 to MPEG
Click “Convert” button at the bottom right to convert MP4 to MPEG. After a while, you can find files in MPEG format in the output folder you just set.
Part 3: Convert MP4 to MPEG on Mac and PC with Any Video Converter
Any Video Converter is a simple, all-round video converter. It supports high-speed and quality-lossless conversion, allowing conversion in several video formats, and it can convert videos including DivX, XviD, MOV, RM, RMVB, MPEG, VOB, DVD, WMV, AVI to MPEG-4 format into your iPod, PSP, MP4, mobile phone or other video playback tools.
Step 1. Download and Install Any Video Converter
It takes only a few minutes to download and install Any Video Converter. If you are using Mac version, you can download and install Mac counterpart of Any Video Converter.
Step 2. Add MP4 Videos for Conversion
Launch the program you just installed. As you can see from the operator interface, there are many options to choose from, such as 'Convert Video', 'DVD Burning', 'Recording Video', 'Playing Video'. You can drag the source MP4 file directly into the converter, or click the green 'Add Video' button to browse and select targeted MP4 video file on your PC.
Step 3. Choose MPEG as Output Format
After importing the MP4 video file, you need to click the drop-down box named 'select output profile', then select 'Video Files' and click 'MPEG'. The format of the output video is set.
Step 4. Convert and Enjoy Converted Video
After all the parameters are set, click 'Convert Now!' to convert MP4 to MPEG, and wait a few minutes, you can get MPEG format video.
Part 4: Convert MP4 to MPEG on Mac and PC with VideoProc
VideoProc is a piece of fast video processing software that is able to achieve video and audio conversion between formats, including MP4 to MPEG.
Step 1. Add Source MP4 Video File
Click '+Video' button to import one MP4 video or multiple MP4 videos (for batch transcoding) into the program.
Step 2. Choose MPEG as Output Format
Click 'Video' tab on the bottom of the interface. Many popular video formats are presented. Select MPEG as output format for converting MP4 to MPEG. And then click 'Browse' button to set a new destination folder.
Step 3. Start to Convert MP4 to MPEG
Click 'RUN' button to start converting MP4 to MPEG.
Part 5: Convert MP4 to MPEG on Mac and PC with FileZigZag
Online Mpeg To Mp4 Converter Mac
The fifth one is an online solution with the help of FileZigZag, which supports thousands of types of unit conversions, making it easy for users to reach a one-stop shop without having to jump from one location to another. Here we convert MP4 to MPEG with FileZigZag.
Step 1. Import Source MP4 Video File into FileZigZag
The interface of the web page is very simple. The first bar is for you to import file. Here, we choose to import the pre-prepared MP4 video file.
Step 2. Choose MPEG as Output Video Format
Click the drop-down box under “Convert to”, and you need to select MPEG as the output video format in order to convert MP4 to MPEG.
Mpeg To Mp4 Converter For Mac Free
Step 3. Input Your Email Address and Start to Convert
In the third bar, you need to input your email address, and then click “Convert” in the fourth bar. After a while, the converted result will be sent to your email box. That’s it, and you will get converted result in MPEG video format.
Summary: MP4 is the widely used file format supported by almost all devices and media players. Check the detailed free MP4 converters for Mac review that will lead you to AVI/MKV/YouTube to MP4 converting and MP4 decoding for your purpose.
Why are you going nuts? You download video in MKV format and plan to watch MKV files on your MacBook Pro with Retina display. But your QuickTime player informs you that it can't handle MKV files. You're disposed to play AVI on your iPhone when on the trip or way back home. Yet, iTunes doesn't allow you to add AVI to iTunes, let alone to iPhone. You extract music from MP4 to MP3 for music player, yet the output audio quality is extremely garbled. So you have no choice but to resort to a free MP4 converter for Mac. But some free MP4 converter Mac software drives you insane with varied problems like poor output quality, irremovable watermarks, endless 'demux' 'remux', etc. To help you out of such troubles, this post covers all sides about video conversion to MP4, read the specific solution you need:
Looking to convert all your normal videos in your Mac to 3D videos? Look no further than ImTOO Video Converter for Mac. This versatile Mac video converter can convert between nearly all HD and SD format videos, and convert them into 3D videos with amazing image quality. Among the many video formats supported by this great Video Converter for Mac include AVCHD (*.m2ts, *.mts), H.264/MPEG-4 AVC, H.265/HEVC, MPEG-2 HD, MPEG-4 TS HD, MPEG-2 TS HD, Quick Time HD, WMV HD, AVI HD, MKV, H.264/AVC, AVI, WMV, MPEG, MP4, MOV and many others. It can also work as an audio converter to convert between all popular audio files such as MP3, WMA, AAC, WAV, CDA, OGG, APE, CUE and so on.
Free Mp4 Converter Mac
ImTOO Video Converter for Mac supports most multimedia devices including the iPad, iPhone, iPod touch, Apple TV, PSP, PS3, BlackBerry, Zune, Archos, iRiver, Creative Zen Vision, Xbox360, Google phones, and mobile phones. In addition, you can also edit your files by clipping/merging/splitting/cropping, adding watermarks/soundtracks/effects using this perfect Mac video converter. Try it for FREE now!